Zakaj tiskalnik ne tiska in kaj storiti?

Prej ali slej se vsak lastnik tiskalnika sooči s težavami pri tiskanju. In če se naprava nenadoma neha odzivati na tiskanje, se zdi, da je čas, da jo zamenjate. Pogosto pa je tovrstno okvaro mogoče rešiti in oprema lahko zdrži še več let. Iz gradiva v tem članku boste izvedeli o vzrokih težave in kako jo rešiti.
Možni razlogi
V mnogih primerih napaka tiskalnika pri tiskanju ni povezana z okvaro tiskalnika ali samega računalnika. Razlogov je lahko več. Običajno so razdeljeni v 2 kategoriji: tehnično in programsko. Prvi so povezani s kablom in opremo, drugi pa s programsko opremo. Vendar je težava lahko drugačna.
Tiskalnik pogosto ne natisne dokumenta / slike iz računalnika / prenosnika, ampak ga postavi v čakalno vrsto za tiskanje. V nekaterih primerih tiskalne naprave sploh ne vidi. Napake programske opreme so povezane z operacijskim sistemom Windows, gonilniki in aplikacijami. Pri strojni opremi so težave z napravami, napajanjem, papirjem in črnilom/praškom.
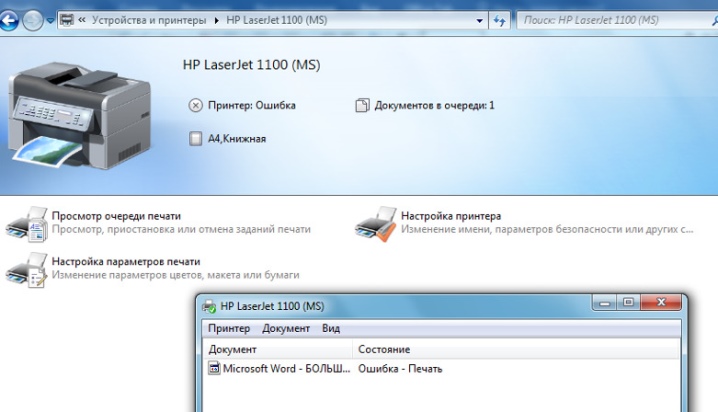
Nekateri pogostejši razlogi vključujejo:
- med računalnikom in PU ni povezave;
- čakalna vrsta za tiskanje je obstala;
- želeni tiskalnik ni izbran za tiskanje;
- prišlo je do konflikta voznika;
- Gonilniki so nameščeni nepravilno ali sploh niso nameščeni.
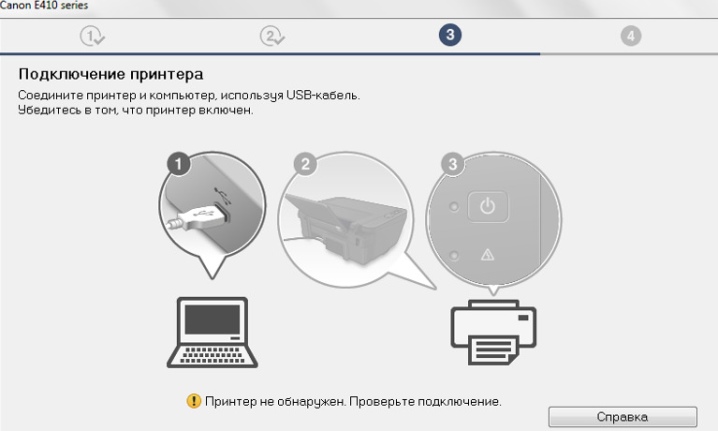
Poleg tega tiskalnik včasih noče tiskati zaradi težav s kartušo s črnilom, zastoja papirja ali težav s tiskanjem. Programska oprema je odgovorna za nastavitve tiskalnika v operacijskem sistemu Windows. Včasih varnostna politika preprosto zavrne dostop do tiskanja. Okvara elementov OS, napake gonilnika, okužba z virusi so zapleteni primeri.
Omrežni tiskalnik noče tiskati Wordovih dokumentov, PDF datotek, besedil internetnih strani, fotografij, če so njegova vrata na oddaljenem računalniku blokirana, je izbrana napačna omrežna pot, podatki za dostop do omrežja so napačno podani.
Najprej morate ugotoviti, ali so težave povezane z delovanjem tiskalnika ali je težava v računalniku.
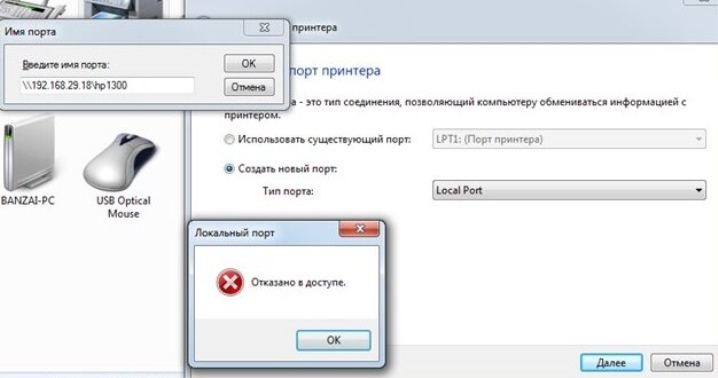
Kaj storiti
Ta navodila so primerna za tiskalnike različnih podjetij (na primer Canon, HP Epson, Brother, Ricoh, Samsung), ki delujejo na Windows 7 do 10. Rešitev težave je odvisna od vrste. Pomembna je tako za lokalno povezavo kot za omrežno povezavo. Računalnik lahko vidi tiskalnik in prikaže sporočilo, da je pripravljen za tiskanje. Včasih na njem prikaže celo prvo testno stran.
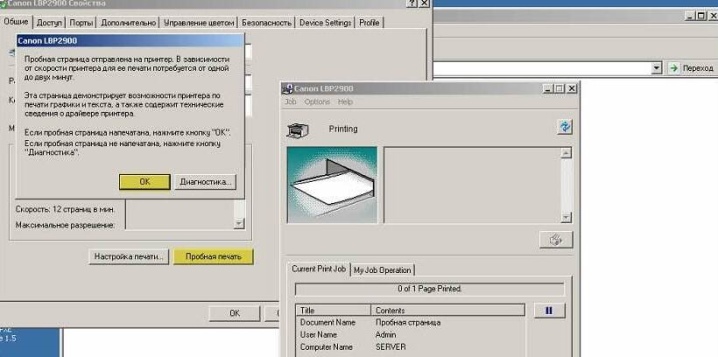
Zgodi se, da se naprava ne odziva na ukaze, prikaže sporočilo "Prišlo je do težave s konfiguracijo." Zgodi se, da MFP visi ravno v procesu tiskanja. V drugih primerih naprava izda prazne liste, sploh ne natisne tistega, kar je bilo potrebno.Razmislite o rešitvah v različnih primerih.

V primeru težav pri namestitvi in delovanju tiskalniškega sistema
Najprej morate preveriti, ali je računalnik / prenosnik, tiskalnik priključen na električno omrežje. Ko je računalnik vklopljen, tiskalnik pa ne, se lahko pojavi sporočilo, da se dokument ni natisnil.
Ponovno pošiljanje dokumenta ali slike za tiskanje je neuporabno - preveriti morate povezavo.
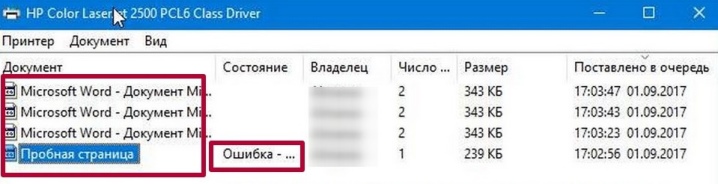
Več rešitev:
- preveriti morate, ali je napajalni kabel priključen v vtičnico;
- če je kabel priključen, vendar naprava ne deluje, je treba preveriti prileganje vtiča na vrata;
- če je kontakt odpadel ali je kabel pretrgan med neprevidnim ravnanjem, boste morali zamenjati kabel USB;
- za delovanje omrežnega tiskalnika potrebujete lokalno omrežje - naprava je prek USB povezana z želenim računalnikom;
- klasični ponovni zagon tiskalnika / računalnika bo pomagal hitro rešiti težavo.
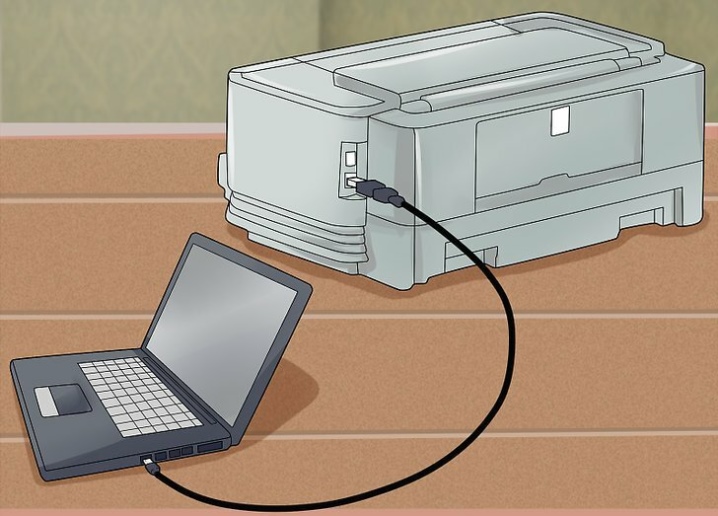
Ko je tiskalnik vklopljen, zasvetijo lučke LED na sprednji strani tiskalnika. Z njimi ni težko določiti pripravljenosti za tiskanje. Če je vse v redu, indikator sveti zeleno. Ko je kaj narobe, zasveti rdeči gumb.

Preverjanje povezave naprave
Ko je tiskalnik pravilno nameščen, je na seznamu naprav, ki so v računalniku. To lahko preverite po naslednji shemi: "Nadzorna plošča" - "Strojna oprema in ..." - "Naprave in tiskalniki". Ko se zavihek odpre, bo vidno, ali je tiskalnik povezan ali ne. Če je povezava vzpostavljena, je na ikoni zelena kljukica in prikazano je stanje »Pripravljeno«.
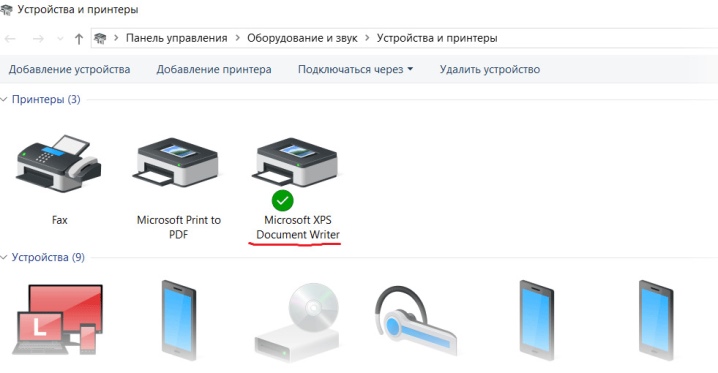
Če želite hitro odpreti želeni zavihek, hkrati držite Windows in R, nato vnesite "control printers". Po tem na seznamu, ki se odpre, izberite želeni vzorec. V primeru, da ga ni, pomeni, da ni bil prenesen v računalnik. Zato je potrebna namestitev.Po tem morate znova zagnati obe napravi.

Napačna izbira tiskalnika
Windows ima lahko več tiskalnikov. Pred pošiljanjem dokumenta ali fotografije v tiskanje pa morate izbrati določeno napravo. Ni ves seznam, ki se odpre, povezan z obstoječo tiskalno napravo. Če želite odpraviti napako, lahko naredite privzeto namestitev.
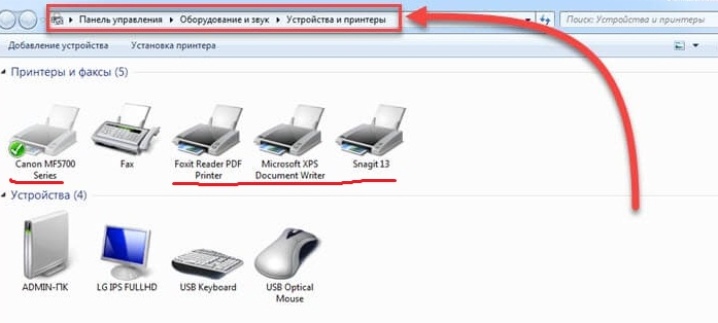
Če želite to narediti, odprite zavihek "Nadzorna plošča", pojdite na "Strojna oprema", nato kliknite "Naprave in tiskalniki" in pokličite kontekstni meni s klikom na ikono tiskalnika. V oknu, ki se odpre, potrdite polje zraven »Uporabi privzeto«.
Če je na računalnik (prenosnik) priključenih več tiskalnih naprav, boste morali vsakič, ko boste morali kaj natisniti, izbrati pravo.
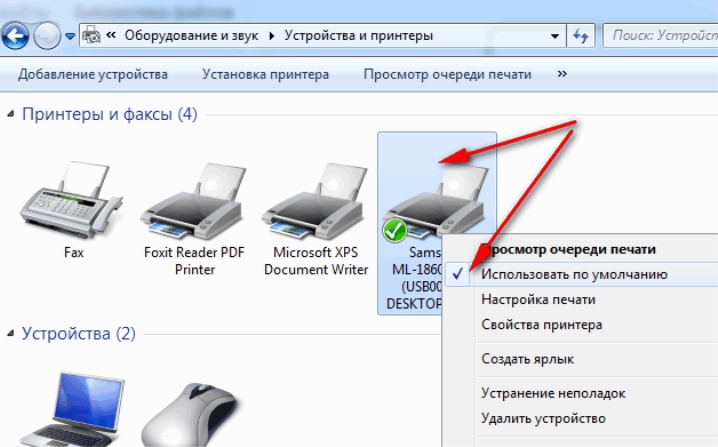
Čakalna vrsta za tiskanje se je zataknila
Skoraj vsak uporabnik osebnega računalnika se sooča z dejstvom, da datoteka, poslana za tiskanje, dolgo časa visi ali se sploh ne natisne. Tudi ponovni poskus pošiljanja v tisk je zaman. Razlog za to je, da se program zruši in več kot je poskusov tiskanja, več dokumentov bo v čakalni vrsti. Ko je povezava med tiskalnikom in računalnikom lokalna, se to zgodi redko. V primeru omrežne tehnologije se to nenehno srečuje. Morate se zateči k čiščenju te čakalne vrste.
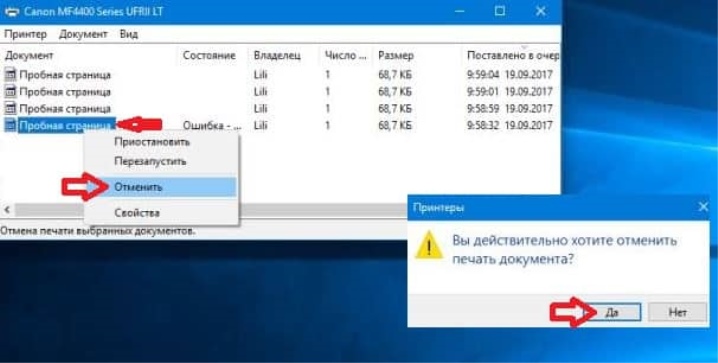
Odstranite vse dokumente brez izjeme s seznama. Na nadzorni plošči izberite »Naprave in tiskalniki«. Ko pokličete kontekstni meni aktivnega tiskalnika, kliknite »Ogled čakalne vrste za tiskanje«.
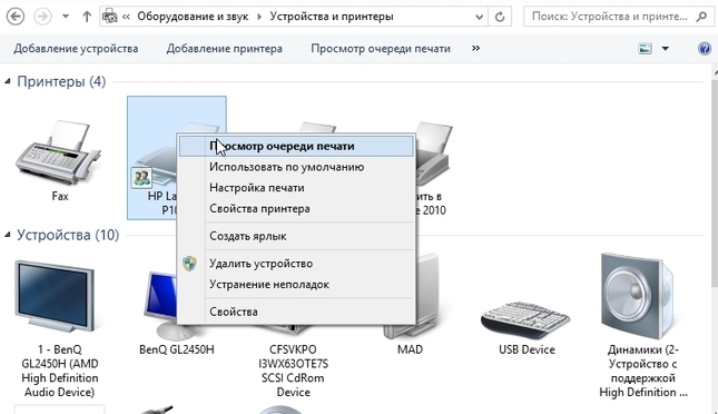
V upravitelju, ki se odpre, počistite čakalno vrsto za tiskanje. To lahko naredimo na dva načina. Označite lahko na primer želeni dokument in kliknete kategorijo »Prekliči«. V drugem primeru izberite kategorijo »Počisti čakalno vrsto za tiskanje«.Po kliku bodo vsi dokumenti na seznamu izbrisani. Po tem bi morala naprava normalno delovati brez napak.
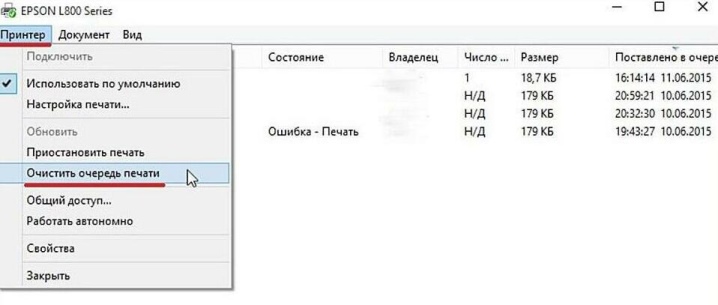
Pogosto se morate za pravilno in nemoteno delovanje zaganjalnika zateči k ponovnemu zagonu opreme. Če storitev še naprej zamrzne, nadaljujte na naslednji način: odprite nadzorno ploščo prek administracije (»Properties« - »Print Manager«), v oknu, ki se odpre, poiščite element »Stop«, izbrišite datoteke iz system32 \ spool \ printers \ v mapi Windows.

Včasih priključeni tiskalnik piše, da je v teku tiskanje, v resnici pa ne tiska. To je zato, ker tiskalniška naprava ni privzeto nameščena. Računalnik uporablja virtualni tiskalnik, ki lahko pretvori dokument v drugo obliko.
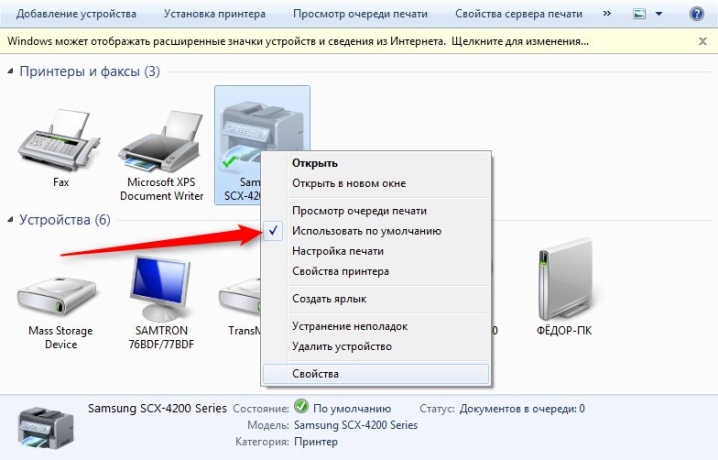
Težave z gonilniki
Gonilnik je program, ki je potreben za pravilno delovanje priključenega tiskalnika. Brez tega glavna tehnika ne vidi tiskalne naprave. Običajno je disk z gonilniki priložen in deluje brez napak. Napake se lahko pojavijo pri posodabljanju ali ponovni namestitvi sistema Windows, pa tudi pri obnovitvi sistema na izbrano točko.

Poleg tega napaka pri delovanju je lahko povezana z okvarami programske opreme ali namestitvijo nove naprave. Zgodi se, da pride do konflikta s tiskalnikom, manj pogosto je težava povezana z virusi. Posledično lahko tiskalnik ne le izda prazne liste, ampak tudi spontano prekliče tiskanje.

Preden se odločite, se morate prepričati, da ni konfliktov operacijskega sistema.
Če želite to narediti, odprite okno "Nadzorna plošča", pojdite na "Vsi elementi nadzorne plošče", kliknite "Upravitelj naprav" in preklopite način prikaza na "Majhne ikone". Če pride do težav z gonilniki, bo to označeno s klicaji. Njihova barva je rdeča in rumena.
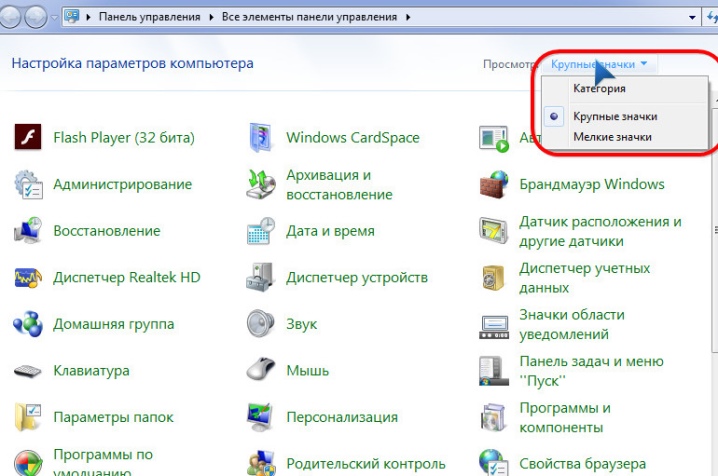
V tem primeru morate odstraniti in nato znova namestiti gonilnik tiskalnika. V tem primeru ne morete brez namestitve. Odstranite jih lahko prek nadzorne plošče, tako da poiščete kategorijo »Dodaj ali odstrani programe«. Bolje je, da prenesete nov paket na uradni spletni strani proizvajalca določene spremembe.
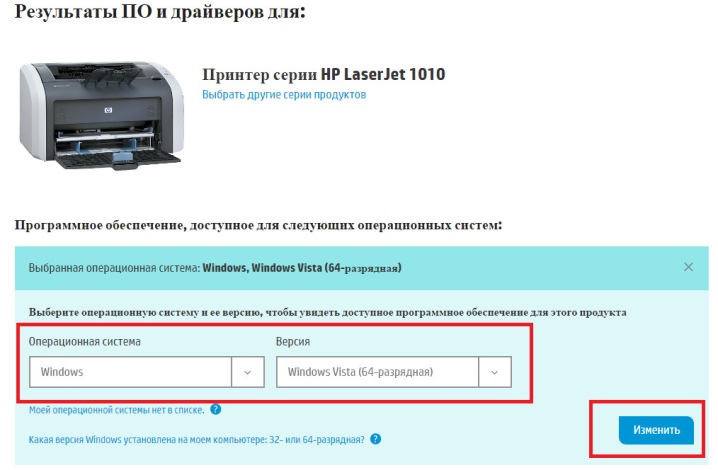
Težave s kartušami
Prvi razlog je pomanjkanje črnila. Ko zmanjka tonerja, zasveti rdeči gumb, naprava ne more natisniti izbranega dokumenta in se ustavi. Na monitorju se prikaže sporočilo za zamenjavo kartuše.

Ta težava je značilna za brizgalne in laserske tiskalnike. običajno, lahko določite nekaj časa, preden se tiskanje ustavi, ker se bodo sporočila uporabniku osebnega računalnika ponavljala. Če jih ne upoštevate in tiskalnik ne natisne dokumenta, preverite količino črnila ali tonerja. Po potrebi dodajte tekoče črnilo/toner.
Če brizgalna tehnika piše, da je črnila še dovolj, morate preveriti celovitost sistema za dovod črnila. Zgodi se, da se črnilo zaradi dolgega izpada tiskalnika posuši. Utripanje ne reši vedno situacije. Najpogosteje morate kupiti originalno črnilo.

Okvarjena strojna oprema tiskalnika
Motnje v delovanju tiskalne naprave med tiskanjem se lahko kažejo na različne načine. Tiskalnik morda ne bo mogel natisniti določene barve (na primer črne) ali pa se na papirju pojavijo barvne lise. To se lahko zgodi tudi po točenju goriva. Hkrati kartuša deluje, tiskalnik pa je združljiv z računalnikom. Poskusi zamenjave črnila ne delujejo.
Za težave s tiskalnikom:
- strani se lahko natisnejo le delno;
- tonerja ni mogoče pritrditi na liste;
- prazni listi se ne zajemajo iz predala;
- naprava ne more predvajati pisav.

Če tiskalnik ne deluje ali se pokvari, lahko poskusite težavo rešiti s priloženimi navodili. Običajno proizvajalec svojim izdelkom priloži navodila, po katerih lahko sami določite vrsto napake. Včasih se težava reši s ponovnim zagonom samega tiskalnika. V tem primeru se lahko zaporedje dejanj za vsak model tiskalne naprave razlikuje.
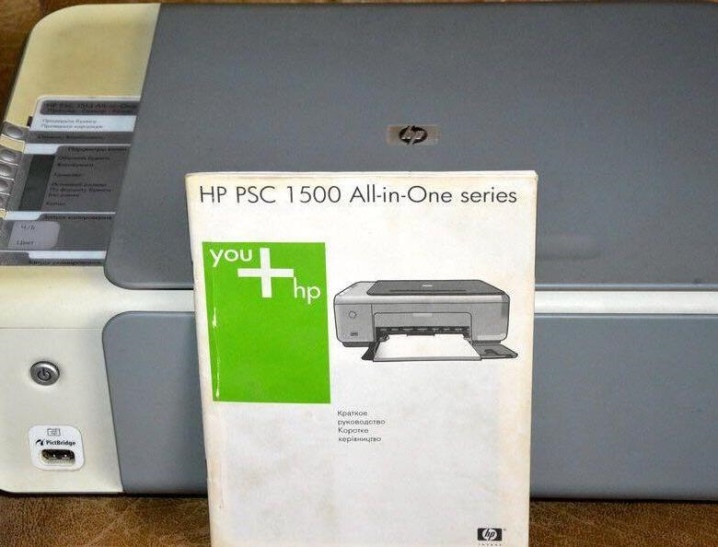
Če težave ne odpravite, se morate obrniti na servisni center. Naprave ne razstavljajte, še manj pa sami čistite fotoprevodnik. Poškodba njegovega premaza bo zahtevala zamenjavo dela. Okvar strojne opreme ni mogoče odpraviti brez ustreznega znanja.

Težave s papirjem
Tiskalnik ne more natisniti ničesar, če v košu ni papirja. Tu je rešitev najenostavnejša - v predal vstavite nov papir. Ležati mora v enakomernem kupu, vendar predelka z njim ne morete napolniti do vrha.

Tiskanje ne deluje, tudi če se papir zagozdi. Pogosto je to posledica banalne ekonomije papirja. Že uporabljene liste vstavimo v tiskalnik in jih natisnemo na drugo stran. Praviloma niso gladki in se pogosto raztezajo skupaj z drugimi.
Tiskalnik opozori na zastoj z utripanjem rdečega gumba. Ta problem je enostavno rešljiv. Zagozdeni papir morate potegniti iz tiskalnika. To je treba storiti zelo previdno, ne smete ga vleči sunkovito. Zaradi tega se lahko del raztrganega lista zadržuje v ohišju, zaradi česar boste v prihodnosti morali veliko popravljati. Včasih morate zaradi neprevidnosti popolnoma razstaviti tiskalnik.

Ko zagozdeni list ni viden, morate odpreti pokrov naprave in odstraniti kartušo. Pri večini modelov so zadaj valji za pomoč pri podajanju papirja. Če se zastoj nadaljuje, bo list tam. Izvleči ga je treba v celoti, tako da na gredi ne ostanejo niti najmanjši koščki strganega papirja. Ne sme ji ostati na kotalkah.

Delovanje števca
Ta funkcija je značilna za številne tiskalnike. Nekatere naprave so zasnovane za določeno število strani. Ko je zahtevana količina prešteta, se sproži števec blokad. Prikaže se sporočilo, ki nakazuje, da je treba kartušo zamenjati. Vendar je pogosto v lijaku še vedno veliko tonerja.
V tem primeru je najlažja rešitev, da delno razstavite kartušo in pravilno namestite senzor. V različnih modifikacijah se to naredi po različnih shemah. Če želite izbrati tistega, ki ga potrebujete, morate poznati model tiskalnika in kartušo, ki je zanj zasnovana. V povprečju postopek traja približno 10-15 minut. Po namestitvi števca se kartuša namesti na mesto, tiskalnik se vklopi, števec se sproži. Tehnika je zdaj pripravljena za tisk.

Priporočila
Če pravilno delujoč tiskalnik po oskrbi z gorivom ali posodobitvi sistema Windows noče tiskati dokumentov iz računalnika, prenosnika ali tablice, je tiskanje začasno ustavljeno in oprema skenira dokument brez tiskanja ali zamrzne, najprej natančno ugotovite, kje je težava. Če morate ustaviti čakalno vrsto za tiskanje, ne pozabite znova zagnati sistema.
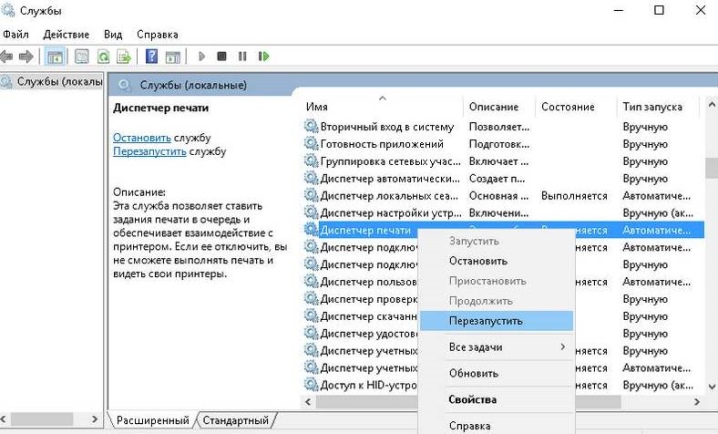
Če brizgalni tiskalnik ne deluje, morate preveriti pravilnost polnjenja, izključiti možnost sušenja črnila v tiskalni glavi ali nastanek zračnih žepov v kablu CISS. Poleg tega se morate prepričati, da neoriginalna kartuša ni blokirana.
Da preprečite zamašitev glave s suhim črnilom, ne dovolite, da tiskalnik dlje časa miruje. Za tiskalnik je bolje kupiti originalna črnila, saj se sušijo počasneje kot neoriginalna črnila. Če je že prišlo do zamašitve, je potrebno očistiti vstopne odprtine šob.


Majhnega čepa se lahko znebite s posebnim pripomočkom samega tiskalnika. Vsaka znamka ima lahko drugačno ime (»Čiščenje tiskalne glave«, »Čiščenje«, »Globinsko čiščenje«). Med čiščenjem se oblak spere s črnilom pod pritiskom. To vam omogoča, da se znebite zračne zapore ali strdkov barve.
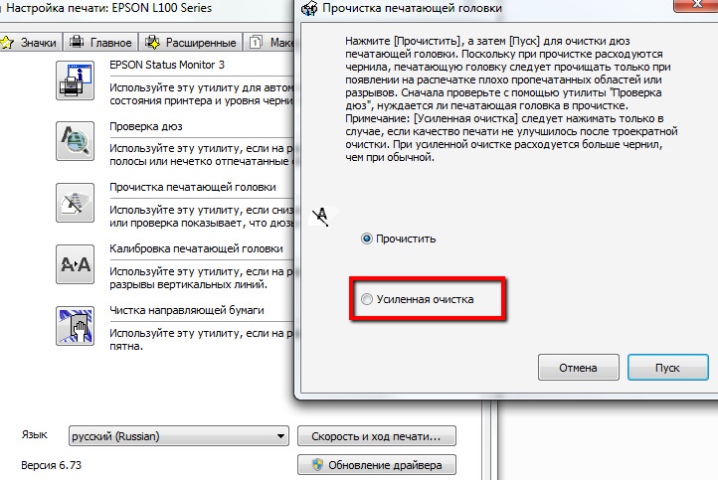
Vendar tudi če ima namestitveni disk podporo za črpalko, je nima vsak tiskalnik. Zamašitev se morate znebiti ročno z namakanjem in izpiranjem s posebno tekočino. Kar se tiče vrste glave, v sodobnih brizgalnih modelih ni vgrajena v kartušo, temveč v sam tiskalnik. Če ne uspe, je lažje kupiti novo napravo, saj bo njena zamenjava zelo draga.

Če je vzrok za zastoj tiskanja »poškodovana« datoteka, morate za obnovitev tiskalnika preklicati tiskanje in počistiti njegovo čakalno vrsto. Onemogočiti ga morate, tudi če je tiskalnik preobremenjen z opravili.. Če naprava sama prekine povezavo, morate preveriti povezavo in napajanje.
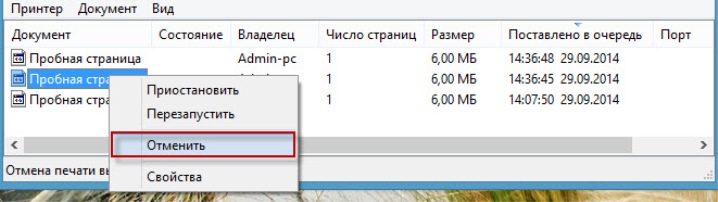
Podroben pregled iskanja vzrokov, zakaj tiskalnik ne tiska, je predstavljen v naslednjem videu.













Komentar je bil uspešno poslan.