Kako preklicati tiskanje na tiskalniku?

Med delom z računalnikom pogosto pride do situacij, ko je treba ustaviti tiskanje, poslano na tiskalnik. Na primer, želite ustaviti tiskanje napačno izbranega dokumenta, neoblikovanega besedila ali neobdelane slike. Da ne boste zapravljali listov in barv, morate najprej odstraniti papir iz pladnja in nato preklicati opravilo. Obstajajo tudi pogoste situacije, ko se med tiskanjem več dokumentov tiskalnik preneha odzivati na ukaze in postopek zamrzne. Situacijo lahko popravite, če se naučite preklicati ukaz za izpis dokumenta, besedila ali slike na fizični medij.


Ogled čakalne vrste prek "Nadzorne plošče"
Ena od priljubljenih možnosti za brisanje čakalne vrste za tiskanje vključuje uporabo nadzorne plošče. Metoda je v povpraševanju med večino uporabnikov sistema Windows in jo je mogoče uporabiti ne glede na različico operacijskega sistema ali model tiskalnika. Omeniti velja, da uporabniki sistema Windows 10 ne najdejo plošče s tem imenom. To je razloženo z dejstvom, da ga je družba preimenovala v "Parametri".Hkrati so ostale skoraj vse funkcije in funkcije, čeprav boste na primer morali poiskati čiščenje čakalne vrste za tiskanje.
Do želenega okna lahko pridete na dva načina.
- Odprite kontekstni meni Start.
- Uporabite iskalni sistem.
- Uporabite bližnjico na tipkovnici Win+R.
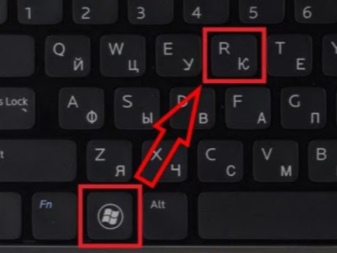
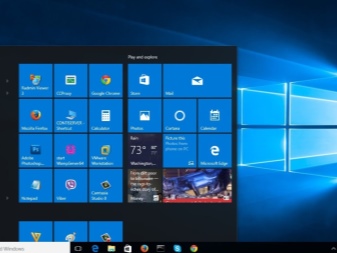
Katera koli od teh metod bo uporabniku odprla nadzorno ploščo. Zahtevano bo naslednje.
- Odprite razdelek »Naprave in tiskalniki«.
- Izberite tiskalnik za tiskanje.
- Dvakrat kliknite, da odprete okno z osnovnimi informacijami. Enako okno se prikaže, če z desno miškino tipko kliknete ime tiskalnika.
- Izberite predmet, ki ga želite odstraniti iz čakalne vrste za tiskanje.
- Z desno miškino tipko kliknite in v meniju, ki se prikaže, izberite razveljavi. Drug način je, da izberete predmet in pritisnete tipko del.
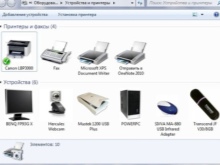
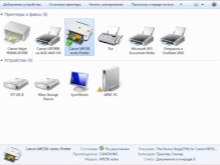

Če želite ponastaviti vse elemente, ki so v čakalni vrsti, morate klikniti na tiskalnik, ki se nahaja na zgornji plošči seznama, nato izberite možnost za brisanje čakalne vrste za tiskanje. Ko so vsa dejanja opravljena, bo seznam počiščen. Po tem lahko začnete opravljati nove naloge.
V meniju tiskalnika lahko izberete tudi druge nastavitve, na primer začasno ustavite tiskanje. Ta rešitev je primerna za primere, ko naprava žveči papir in noče sama prenehati delovati.

Ponovno nalaganje sistemskega procesa
Ta možnost je primerna za tiste, ki morajo nujno odpovedati službo. Vendar je treba opozoriti, da ta metoda ni zelo priljubljena. Mnogi ljudje raje zaustavijo tiskalnik v nastavitvah in se zatečejo k ponovnemu zagonu le, če vse drugo odpove. V tem primeru, če želite počistiti čakalno vrsto za tiskanje tiskalnika, potrebujete naslednje.
- Odprite razdelek »Zaženi«.Če želite to narediti, pritisnite kombinacijo tipk Win + R ali uporabite kontekstni meni "Start".
- Vnesite ukaz storitve. mag.
- Potrdite vnos ukaza.
- Poglejte v okno »Storitve« in v njem poiščite razdelek »Upravitelj tiskanja«. Morate ga klikniti z desnim klikom.
- V meniju, ki se odpre, izberite možnost »Ponovni zagon«.
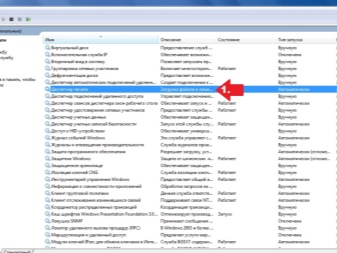
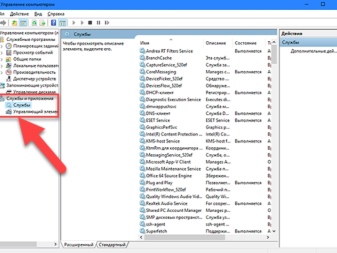
Omeniti velja, da v meniju je možnost zaustavitve storitve. Te možnosti ni treba pritisniti, potrebno je znova zagnati sistem. Prednost metode je, da se hitro spopade z nalogo. Tiskanje se hitro odstrani in vsi dokumenti s seznama, ki vstopi v tiskalnik za tiskanje, popolnoma izginejo.

Minus ponovnega zagona - nezmožnost izbire določenih datotek za preklic tiskanja. Zato je vredno biti pozoren na ta trenutek, ko želite uporabiti to metodo. Druga možnost ponovnega zagona sistema vključuje zaustavitev »Upravitelja tiskanja« s pritiskom RMB in izbiro funkcije »Ustavi«. S tem se dodatno počisti mapa tiskalnika in znova zažene storitev delovanja naprave.

druge metode
Ti dve metodi nista edini način za zaustavitev neželenega tiskanja. Obstajajo tudi druge manj priljubljene možnosti za zaustavitev tiskanja tiskalnika. Vendar Vredno jih je podrobneje razmisliti, da jih lahko kadar koli uporabite.

Brisanje začasne mape
Ko tiskalnik prejme nalogo, ki zahteva tiskanje dokumentov, se v sistemu ustvarijo začasne datoteke. Vsebujejo informacije, ki so potrebne za delovanje. Če ročno počistite mapo datotek, lahko ponastavite opravilo in ustavite postopek.Preden začnete s čiščenjem, priporočamo, da zaustavite "Upravitelj tiskanja". To lahko storite v nastavitvah računalnika. Storitev je mogoče znova zagnati šele, ko mine brisanje datotek iz mape. Vsebino začasne mape lahko ročno počistite na naslednji način.
- Vnesite pot C:\Windows\System32\Spool\. Prva črka pomeni ime sistemskega pogona, zato morate navesti tistega, na katerem je nameščen operacijski sistem računalnika.
- Izbrišite vsebino imenika Tiskalniki. Omeniti velja, da samega imenika ni treba izbrisati.
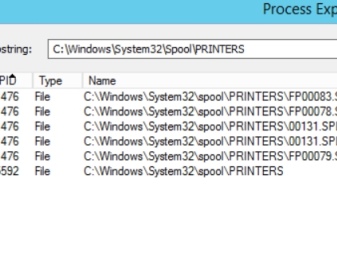
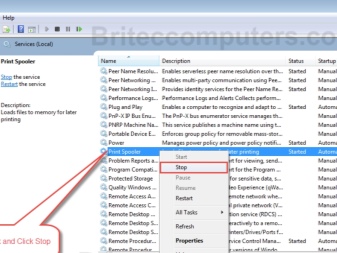
Pri uporabi te metode je priporočljivo upoštevati, da bodo vse datoteke izbrisane iz mape. To je še posebej pomembno, če tiskalnik deluje v pisarni, kjer lahko dokumente ali druge datoteke tiskajo različni zaposleni.
Ukazna vrstica
Če želite, lahko postopek zaustavitve izpisa datotek za tiskanje poenostavite. V tem primeru vam ni treba storiti ničesar ročno, samo odprite ukazno vrstico v računalniku. Vendar je to primerno le za tiste, ki se izvajajo pod skrbniškim računom. Naloga se izvede na naslednji način.
- Uporabnik zažene povišan ukazni poziv. Za začetek lahko uporabite katero koli razpoložljivo metodo. Ti vključujejo klic ukazne vrstice prek kontekstnega menija "Start". Prav tako lahko kliknete z desno miškino tipko in izberete ustrezen ukazni poziv, ki bo navedel skrbniške pravice.
- V terminalu, ki se pojavi, lastnik računalnika izda ukaz net stop spooler. Nato morate s tipko enter potrditi izvedbo naloge. Tako bo delo upravitelja tiskanja prekinjeno.
- Tretji korak je vnos dveh dodatnih ukazov: del%systemroot%\system32\spool\printers\*. shd \F \S \Q in del%systemroot%\system32\spool\printers\*. spl\F\S\Q. Z njihovo pomočjo bo mogoče počistiti začasno mapo, v kateri so shranjene datoteke za pošiljanje v tiskanje. Imajo podaljšek. shd. spl. Uvedba posebnih ukazov bo odstranila nalogo, dodeljeno opremi.
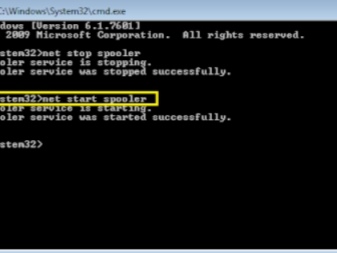
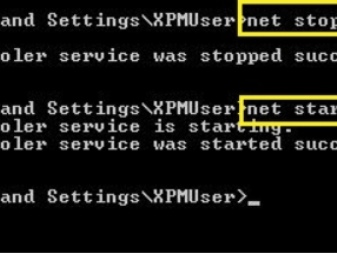
Zadnji korak je zagon storitve Print Manager. To lahko storite tako, da vnesete ukaz net start spooler.
Bat datoteka
Če uporabnik pogosto posega v proces tiskanja z brisanjem velikega števila datotek, lahko pride do sistematične težave s tiskalnikom, ki bo postopoma povzročila napake pri izpisu dokumentov. Težava običajno nastane zaradi nepravilnega delovanja gonilnikov.
V tem primeru je priporočljivo:
- preverite posodobitve gonilnikov tiskalnika;
- posodobite stare gonilnike, če so na voljo nove različice;
- znova namestite gonilnike, če se strojna oprema neha odzivati na ukaze.

V zvezi z zadnjo točko je treba omeniti, da je ponovno namestitev mogoče izvesti tako ročno kot s posebno programsko opremo. Če gonilnikov ni mogoče namestiti, lahko uporabite začasno rešitev težave. Če želite to narediti, morate ustvariti datoteko s pripono . netopir. To lahko storite na naslednji način.
- Odprite beležnico, da ustvarite besedilno datoteko.
- Vanj zapišite znane 4 ukaze, ki so bili opisani v prejšnjem razdelku. Povzročili bodo zaustavitev "Upravitelja tiskanja", odstranili datoteke z določenimi končnicami iz imenika tiskalnikov in aktivirali zahtevano storitev.
- Shranite datoteko.
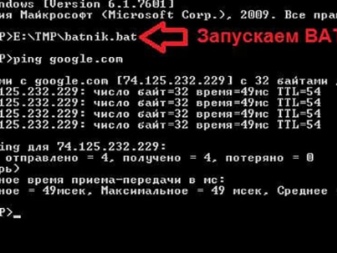
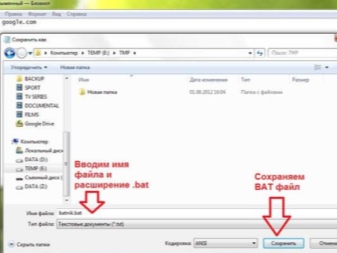
Zagnati ga je treba kot skrbnik.Takoj ko se datoteka odpre, se zažene niz vnesenih ukazov za brisanje datotek iz mape in zaustavitev tiskanja tiskalnika. Za bolj priročno uporabo takšne rešitve lahko ustvarite bližnjico na namizju in izvajate ukaze z enim klikom.
Kako počistiti čakalno vrsto za tiskanje na tiskalniku, si oglejte video.













Komentar je bil uspešno poslan.